A process in which a computer power-ups and starts the operating system is known as booting. Usually, a PC uses hardware installed on the computer to boot it up, but other storage devices such as external hard drives and USB flash drives can also be used to boot up your machine.
Why do you need a bootable USB stick?
A bootable USB drive can be useful in many ways. If your computer is affected by a virus and won’t boot or system failure caused BSoD (Blue Screen of Death), you can use a bootable USB drive to run an operating system directly from a USB stick. You can also use a bootable USB drive to install a new operating system on a computer.
Requirements:
Make sure you fulfill the following requirements before starting:
- An ISO file of the required OS.
- A USB with at least 8GB of space or more (depending on the OS size).
- Have patience!
Now, let’s look at two popular ways to create a bootable USB drive:
Disclaimer: Remember, make sure to backup your data before starting because your flash drive will be erased while creating a bootable USB. In case of any damage, we are not responsible.
Bootable USB installers
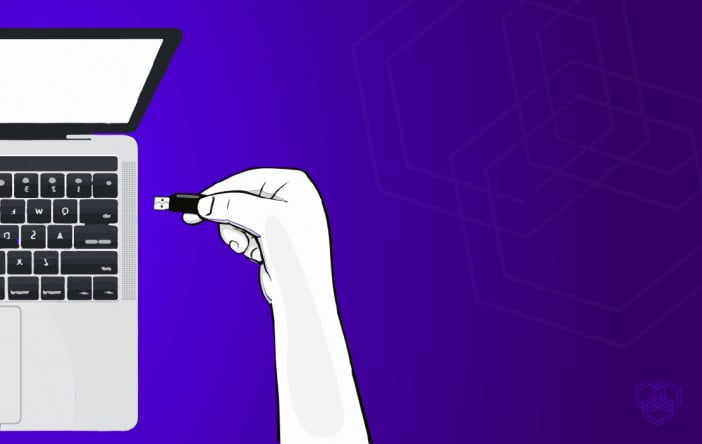
There are several bootable USB installers, but Rufus is my favorite because it’s faster than others. But I also use the Universal USB installer because it lets you choose the OS you want to install. Let’s have a look at how to make a bootable USB stick:
Rufus
Download Rufus from their website. You don’t have to install it on your PC. Just run it and proceed. Plug your USB drive and follow the steps given below.
- Run Rufus bootable USB maker.
- Plug in your USB flash drive if you haven’t already.
- Select the USB drive under Device.
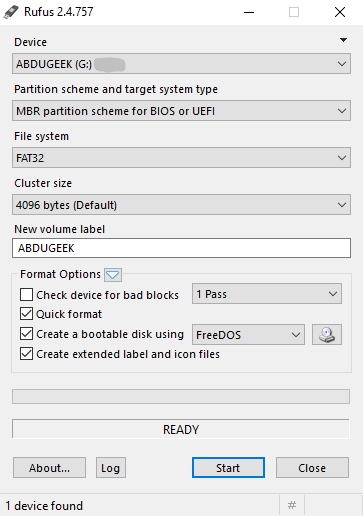
- Now, click FreeDOS and select ISO Image to install Windows ISO.
- Click the DVD icon right beside the ISO image option and select the ISO file that you want to install.
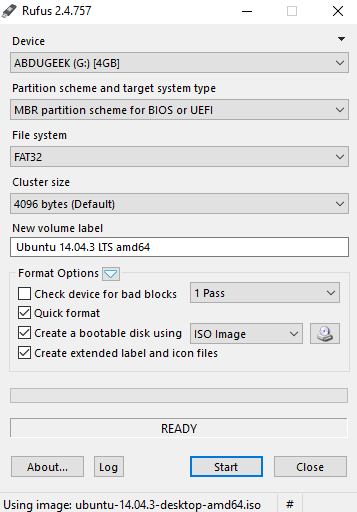
- Press the Start button and wait for the procedure to complete.
- After completion, close Rufus, and your USB flash drive is now a bootable USB.
Universal USB Installer
Just like Rufus, Universal USB Installer lets you make your USB bootable. But one useful thing about this particular software is that it lets you choose the OS that you are going to install.
- Download and open Universal USB Installer and click Yes.
- You will see another pop-up asking you to accept the license agreement to run the software, press I Agree, and proceed.
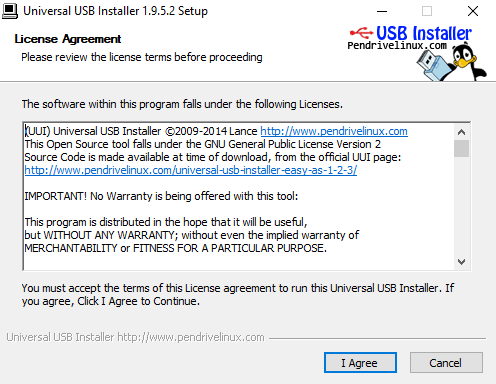
- Select the operating system from the drop-down that you want to install.

- Click Browse and navigate to the .iso file that you want to install. Select the required ISO file.
- Select your USB flash drive from the drop-down menu.
- It’s necessary to format the USB, so check the Format Drive option. (Remember, it will erase content on your USB drive.)
- In the final step, click Create and then wait for the completion of the process.
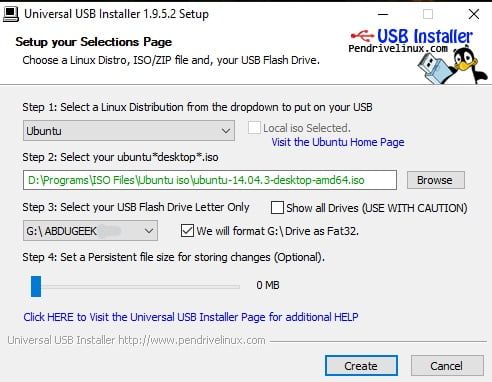
After completion, unplug your USB. Now you can use your bootable USB to install your favorite Linux, Windows, or any other supported operating system.
Windows media creation tool
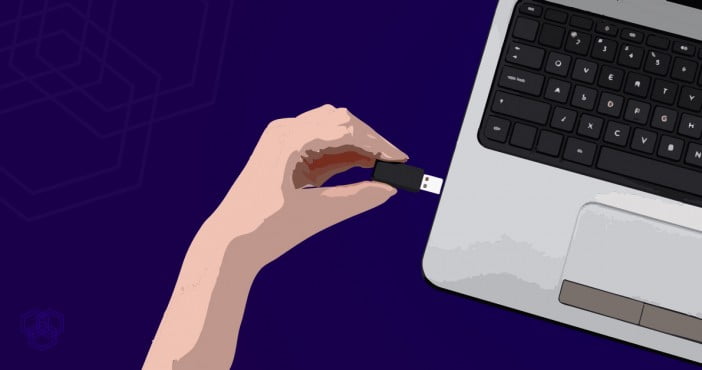
Windows media creation tool is an official tool provided by Microsoft to upgrade from the old operating system to Windows 10. Remember, this tool will only let you create installation media for Windows 10.
Here is how to do it in simple steps:
- Download the Windows media creation tool from the official Microsoft website and run it.
- Insert your flash drive and wait for the media creation tool to finish the early setup.
- A license agreement will appear on your screen; click Accept and proceed to the next step.
- It will now ask you to perform the required task; instead of updating your Windows, select Create installation media (USB flash drive, DVD, or ISO file) for another PC option.
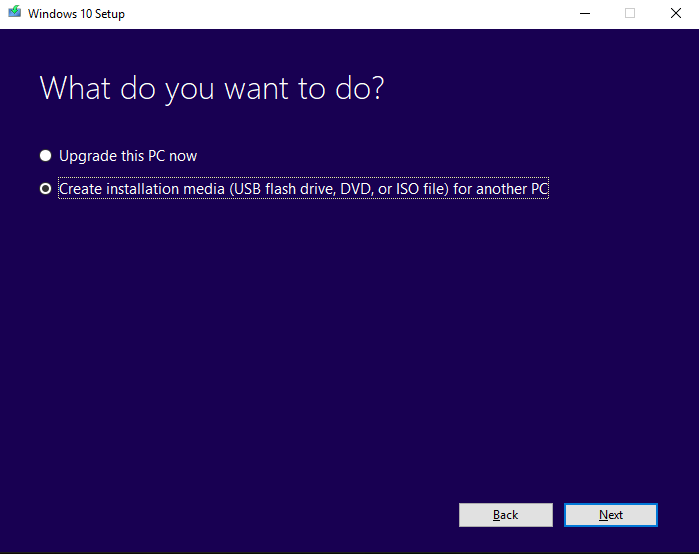
- Select language, architecture, and the Windows edition you want to install and click Next.
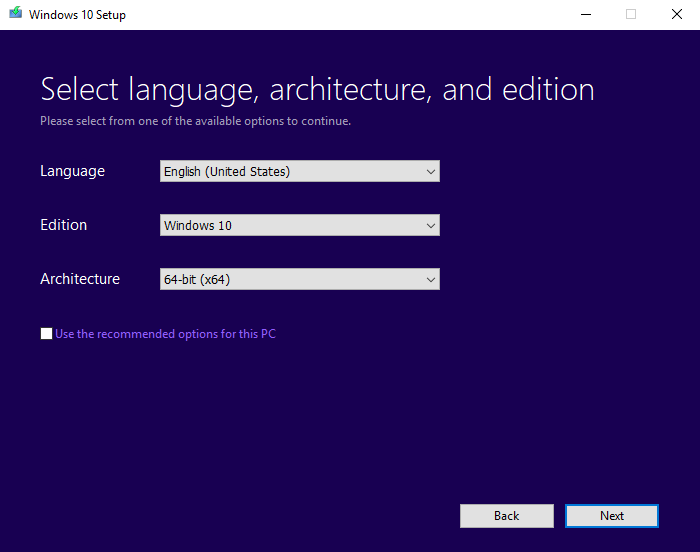
- In the next step, choose which media to use. Select a USB flash drive (minimum 8GB) and proceed. (You can also select ISO file and download the ISO file to use it later.)
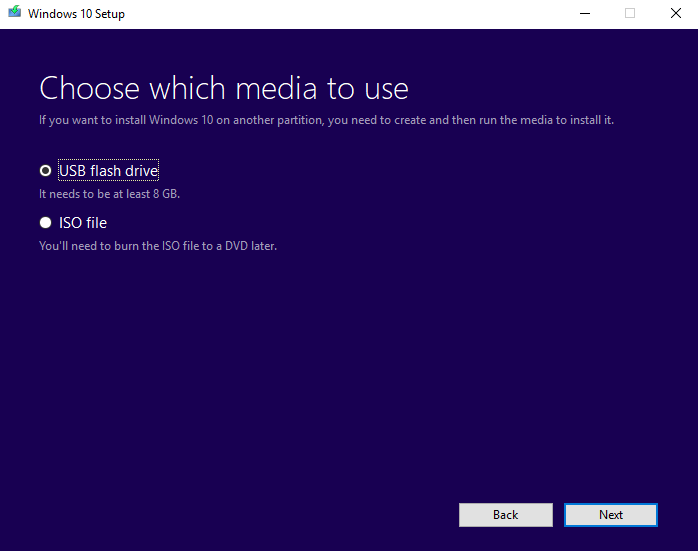
- Now, select your USB stick from the Removable drives that you are using for this process. Remember, the data will be deleted as it is necessary to format a flash drive to make it a bootable USB.
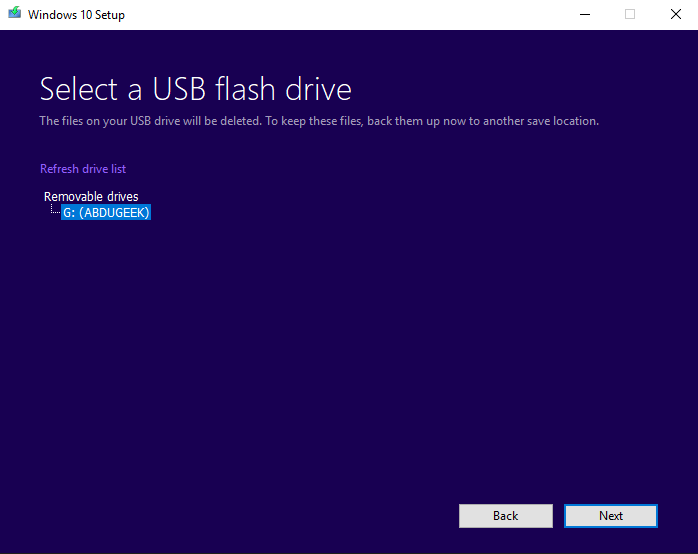
- Please start the process and wait till the Windows media creation tool downloads the whole Windows OS and installs it on your USB.
This process can take more time than the usual methods. The Windows media creation tool will take hours because it downloads the ISO file and then installs it on your USB stick. So, the speed depends on the internet connection. USB installers will take time depending on your USB’s read & write speed and size of the operating system that you are putting in it.
If you have any questions about the guide, ask away in the comments section below.

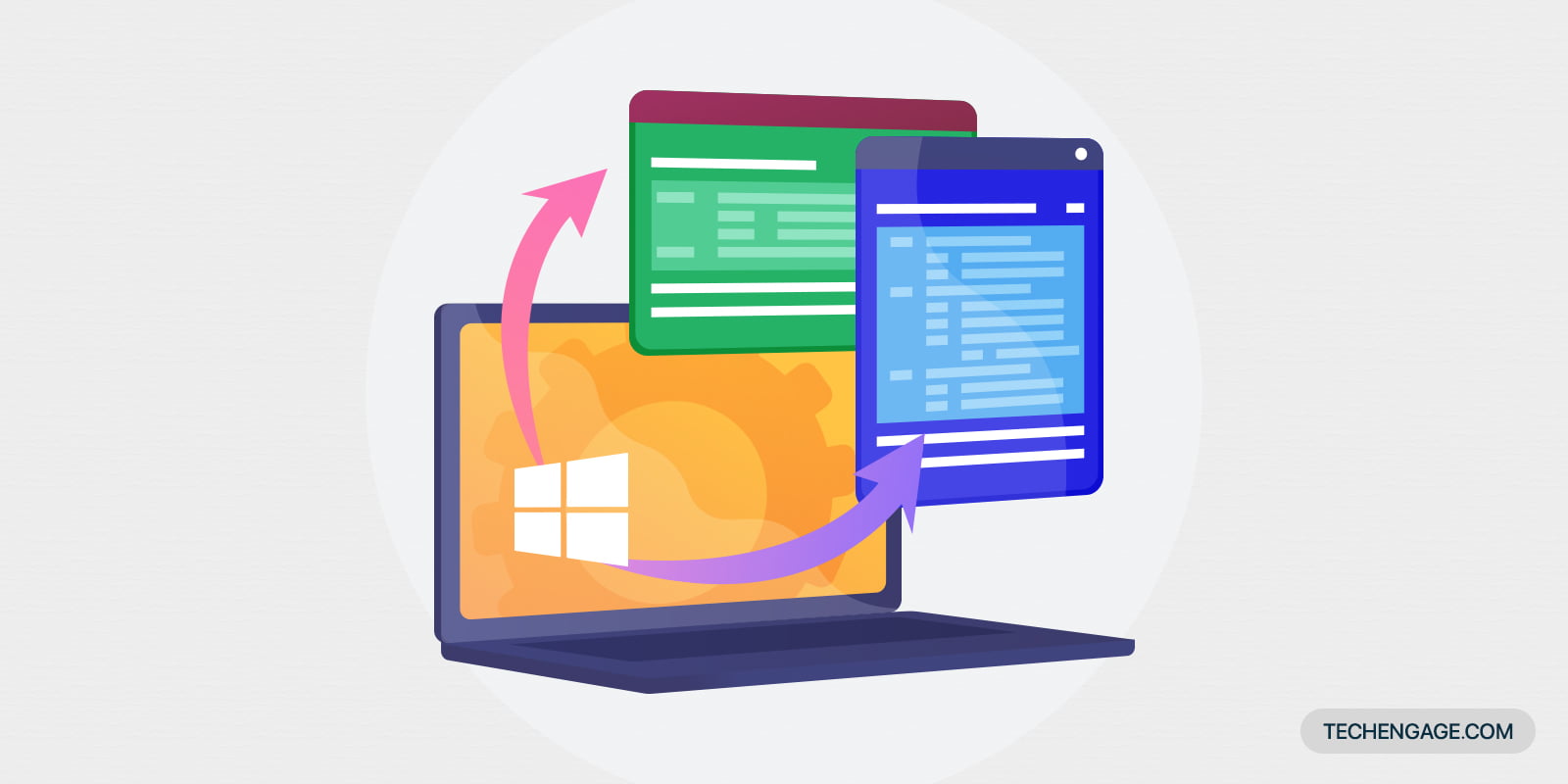
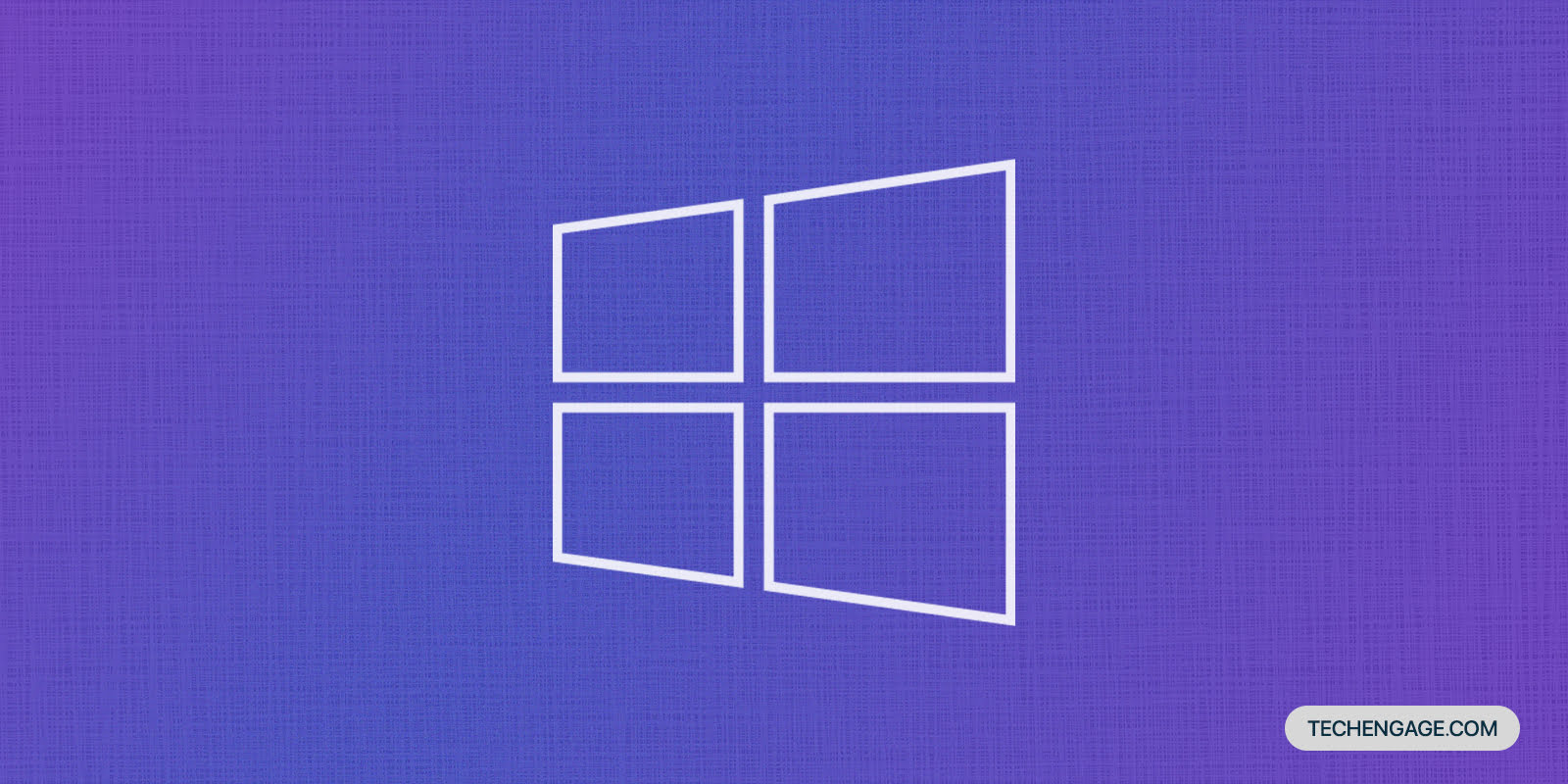
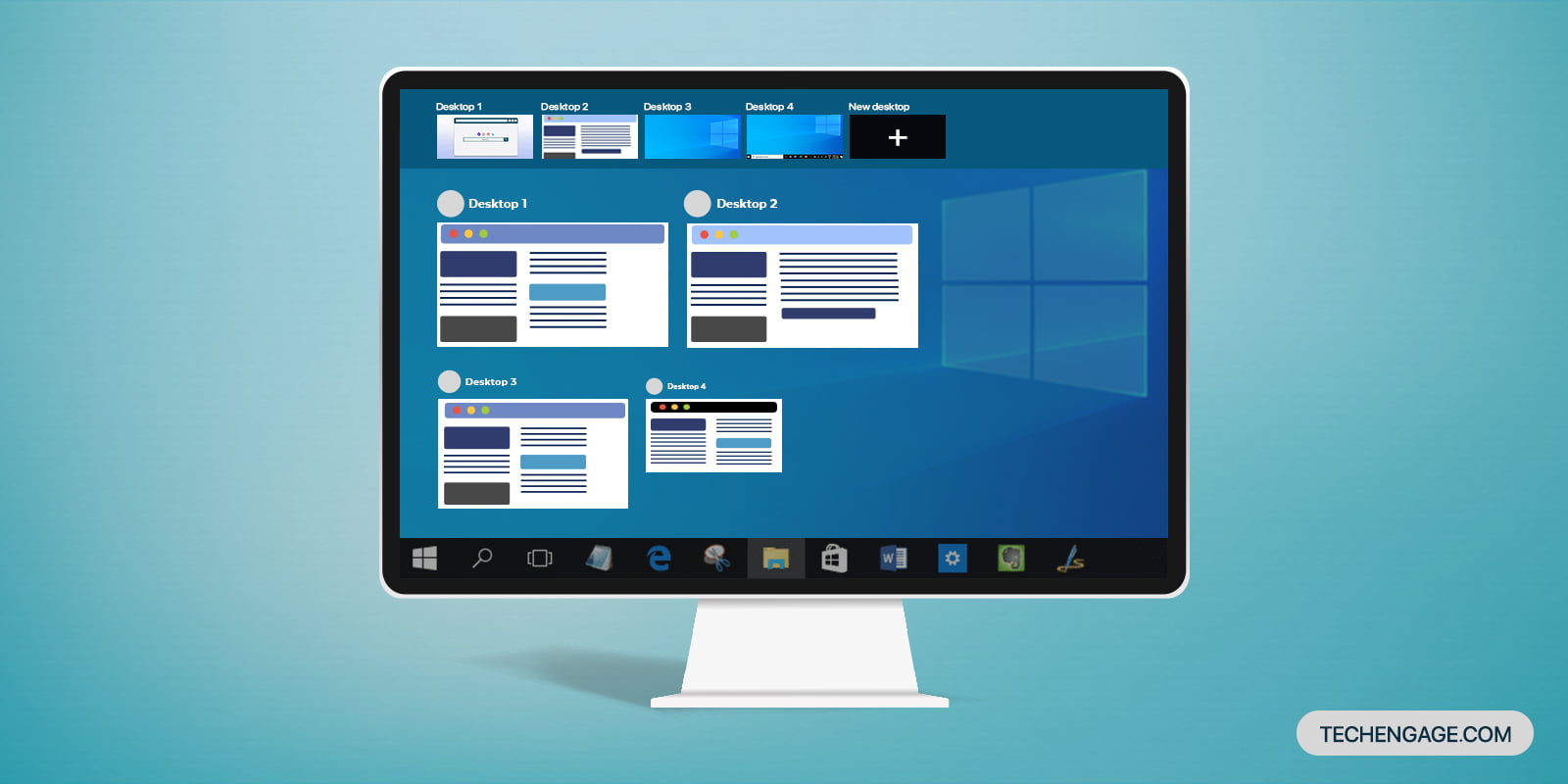
Share Your Thoughts