Installing or reinstalling Office 365 may seem like a daunting prospect but if you follow the right process, it is a quick and exceedingly easy task.
If your Office 365 has a product key, you have to sign in to your Microsoft account by visiting office.com/setup, enter the product key, and follow the prompts to redeem the key.
Steps to get the Office 365 setup on your Windows PC
Downloading Office 365
- If you aren’t already signed in to your Office account, visit www.office.com.
- Sign in with the account that you have associated the Office 365 setup with. If you do not have an account, click on Create one! right next to ‘No account?’
- If you have signed in with your Microsoft account
- Click on Install Office on the Office home page.
- Select Install (or Install Office>).
If you have signed in with your work or school account
- On the Office 365 home page, click on Install Office apps. (go to aka.ms/office-install if you set a different start page)
- Select Office 365 apps.
Once the downloading process is completed, follow the steps mentioned below to complete the installation process.
Installing the Office 365 setup on PC
- Select Run, Setup, or Save File (depending on your browser).
- If the system asks permission to allow the app to make changes to the device, select Yes. The installation will start.
- Once the installation is completed, you will see a notification stating the same.
Steps to get the Office 365 setup on Mac
- If you aren’t already signed in to your Office account, visit www.office.com.
- Sign in with the account that you have associated the Office 365 setup with. If you do not have an account, click on Create one! right next to ‘No account?’
- If you have signed in with your Microsoft account:
- On the Office home page, select Install Office and the download starts.
If you have signed in with your work or school account
- On the Office 365 home page, click on Install Office apps (if you set a different start page, go to aka.ms/office-install).
- Select Office 365 apps.
Once the download is successfully completed, follow these steps to complete the installation of Office apps.
Installing the Office 365 setup on Mac
- Open Finder, then Downloads, and then click on Microsoft Office installer.pkg file.
- On the next screen, select Continue.
- Click Continue on the software license agreement.
- Accept the software license agreement terms.
- Choose the way to install Office 365 and click Continue.
- On the next screen, click Install.
- If prompted, enter your Mac login password and click Install Software.
- The installation of the Office 365 setup will start.
- Once it’s finished, you see the phrase, you will see a notification stating the same. Click Close once the process is complete.
If the installation process is not executed successfully or if you face any difficulty in installing Office 365, visit the Microsoft Office 365 official page.

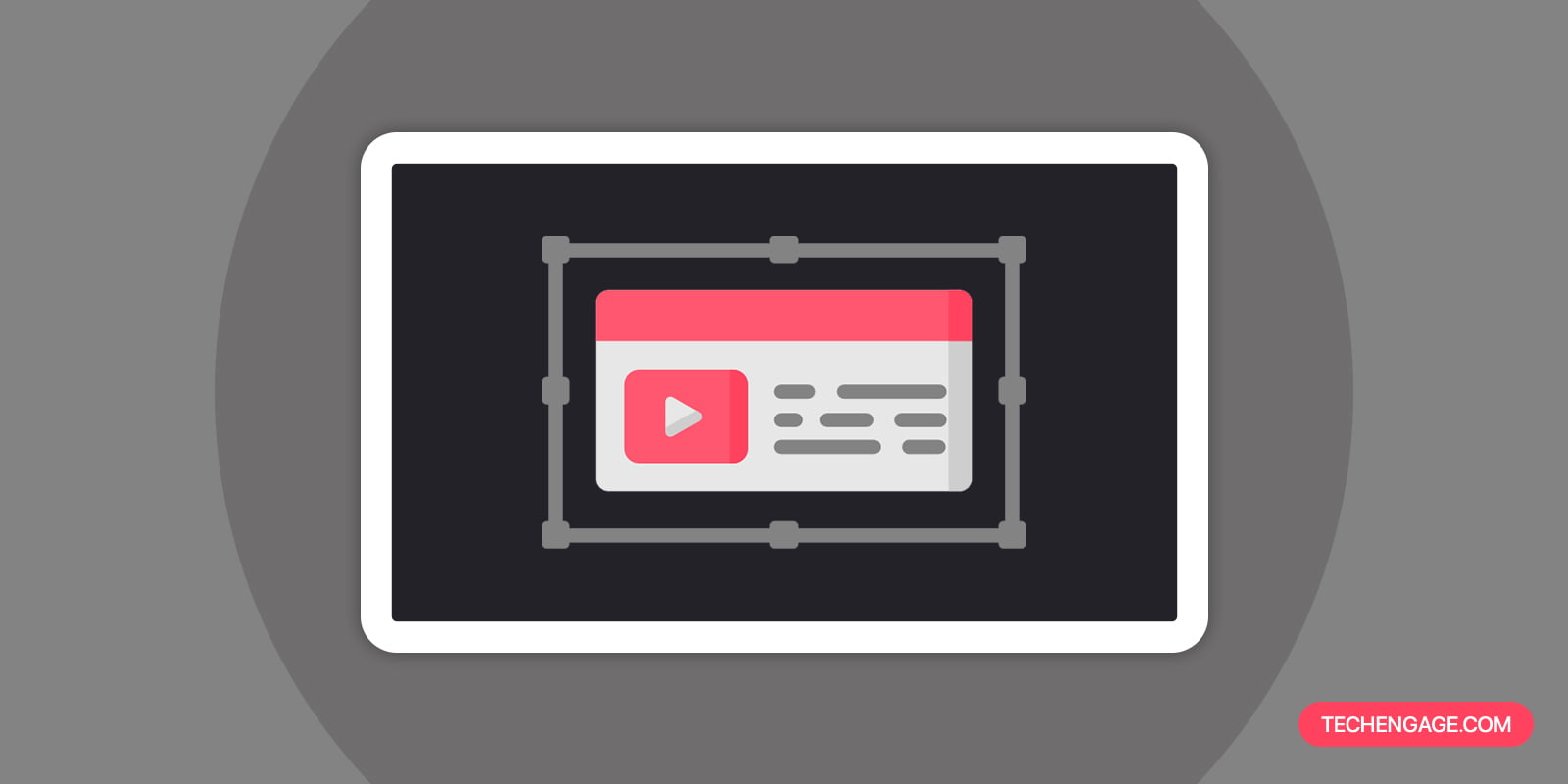

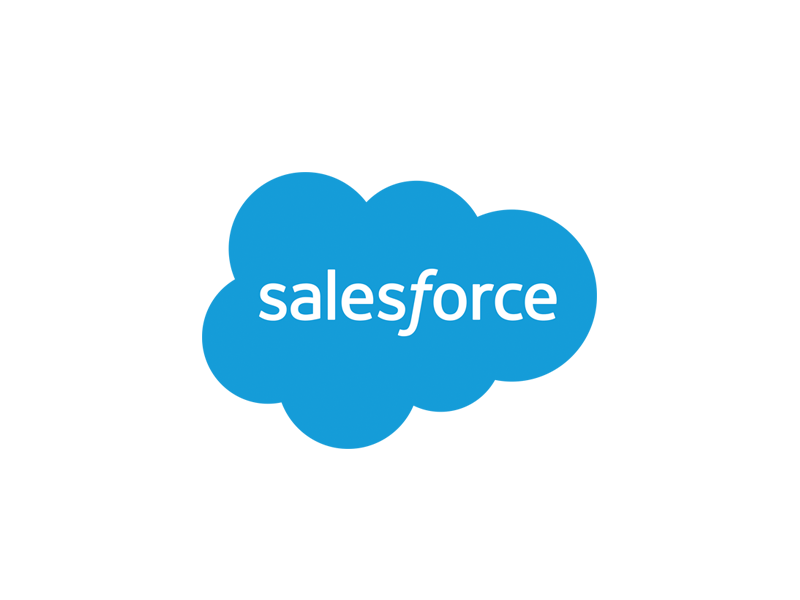
Share Your Thoughts